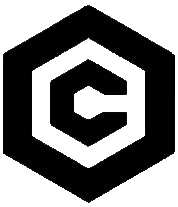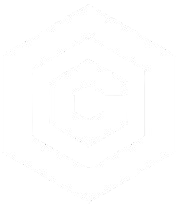| Last Updated | Changes |
| 3/29/2024 | First Version |
| 5/24/2024 | New Version – 1.20.1 |
What is Civitai Link?
Civitai Link v2 (or simply Link), is a Windows, MacOS, and Linux app allowing you to download resources from Civitai.com with a single click, manage your local models, upload to Vault, filter your models, add text notes, easily copy model trigger words, and more!
Unlike the previous Automatic1111 Extension, Civitai Link v2 isn’t tied to any particular interface and is useful whether you prefer to use Forge, Fooocus or ComfyUI – Link will place your models wherever you’d like them to go!
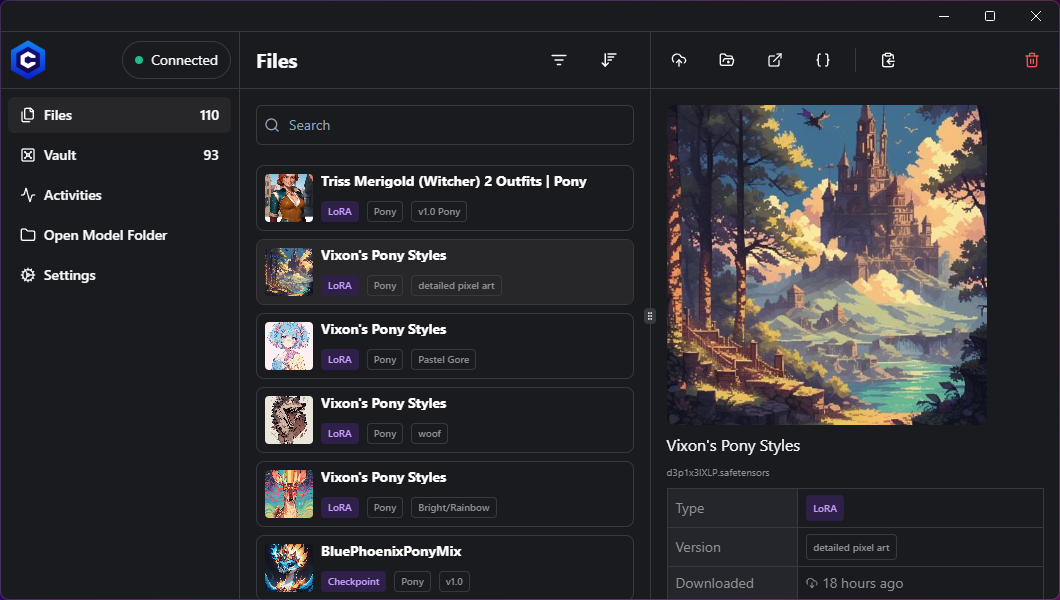
How do I gain access to Civitai Link?
Link requires a Civitai Membership to access. All paid Tiers (see our Guide to Civitai Membership Tiers) have access to all Link features, including Vault access.
Members of the Civitai Community on the Free tier are able to download and install Link, but will be unable to generate the keys needed to connect it to Civitai.com.
Link Setup
Using Link is incredibly simple! The guide below will walk you through the steps to get up and running;
Downloading
First, head to the Link Github Repository, or the Civitai Link product page, where you can download the appropriate install package for your Operating System.
Installing
Follow the installer’s instructions; this step is pretty straightforward! If you have any trouble, reach out to us at [email protected]!
Connecting to Civitai and Civitai Vault
There are two keys you’ll need for Link to interface with the website, and Civitai Vault. The first is the Civitai Link Key. This can be obtained from the little Computer icon to the right of the blue Create button in the top right of Civitai.com.
Clicking this will launch a wizard to step you through the generation of the Keys.
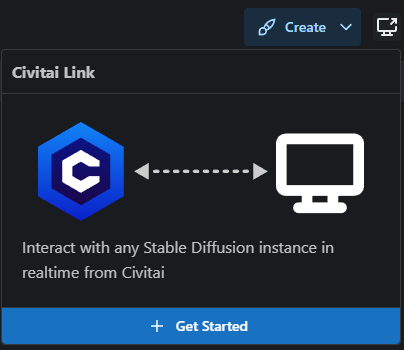
Click the Disconnected button in the top left of Link to open the Shortcode entry window;
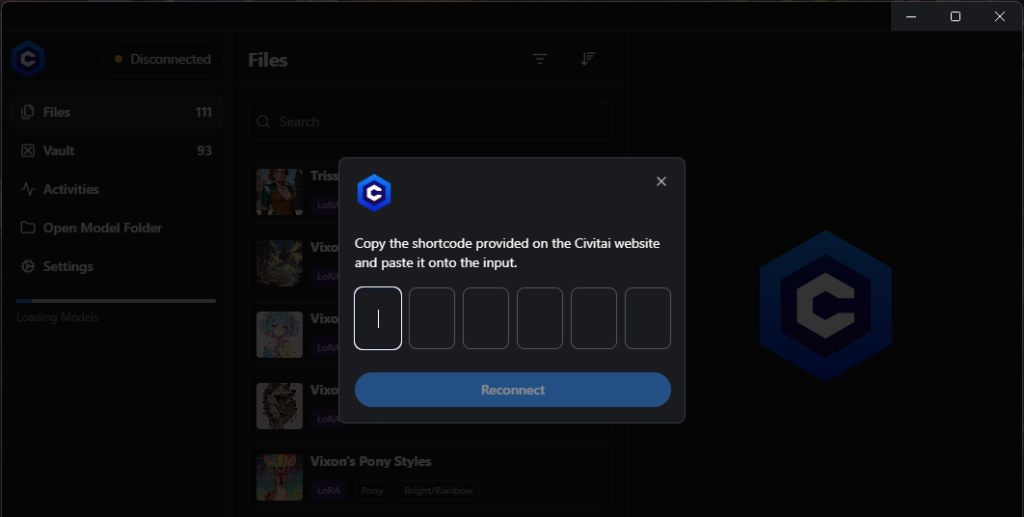
After the Link key is entered the Connection Status will change to Connected, and you’ll be prompted to name your Link instance;
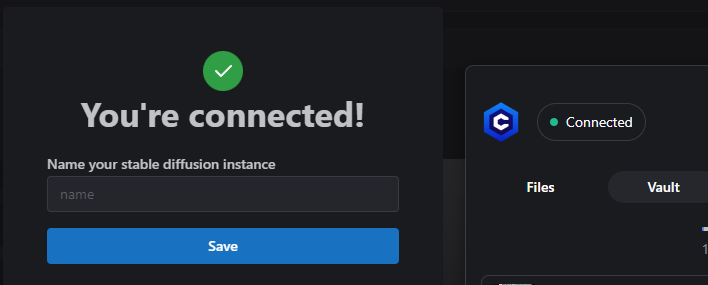
When your Civitai Link app is running in the System Tray and connected, you’ll see a green light icon displayed on the Civitai Link icon, on Civitai.
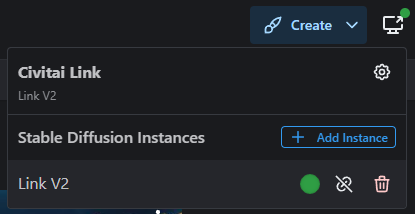
You’ll also want to configure Link to connect to your Vault space. To do so, head to the Settings tab and click Generate Key to create a new API Key, linked to your Civitai account;
Here you’ll be able to Add an API Key, which you can paste into Link. Don’t forget to hit the save button next to the field!

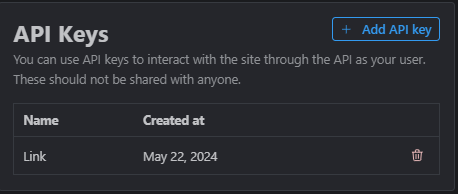
Configuring Folder Paths
From the Civitai Link Settings page we can configure where we’d like each type of resource to be downloaded to;
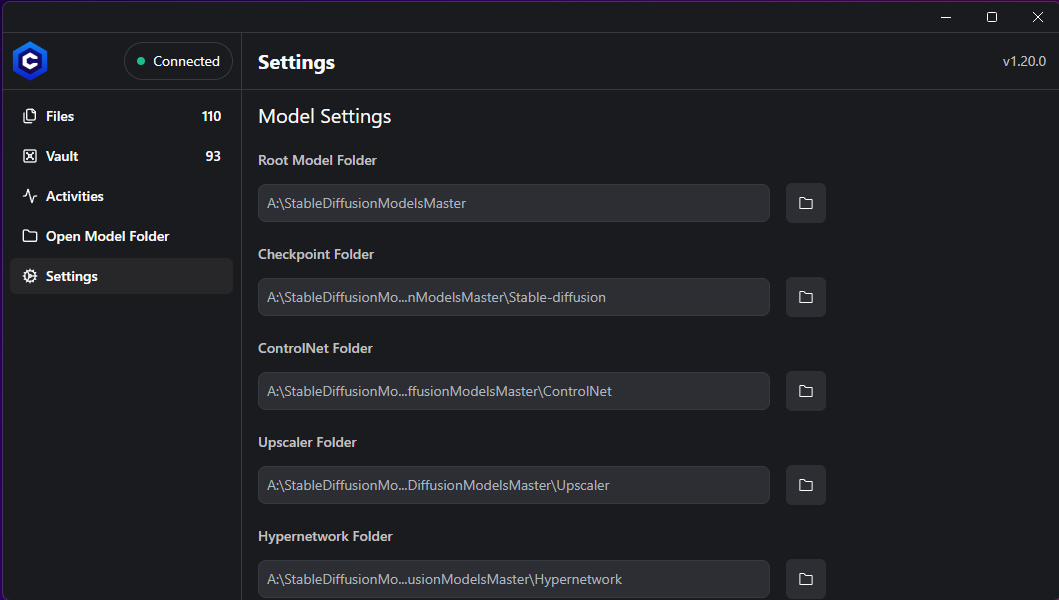
Updating Link
You’ll receive a notification (Windows notification) when a new version is available, and the app will automatically update to the latest release version upon the next launch.
This is likely to change to an in-app notification in future.
If you don’t get a notification to update Link, you can download the latest release from the Github.
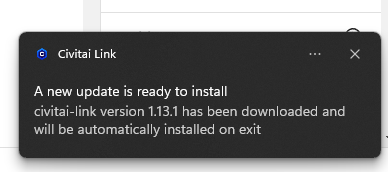
Using Link to Download Resources
Once connected, downloading from Civitai is as easy as clicking on the blue Send Via Link button on a resource! Resources you have downloaded already will display a green check mark;
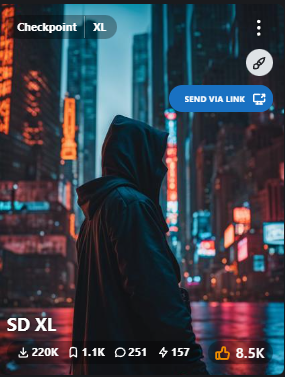
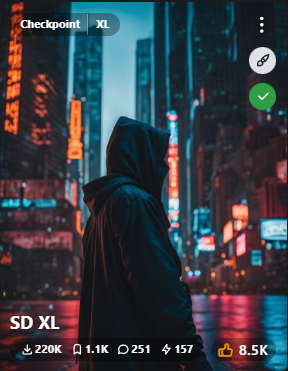
Selecting the blue Send Via Link will initiate a download – the status of which can be monitored from the Civitai Link app, or from Civitai.com’s Link icon;
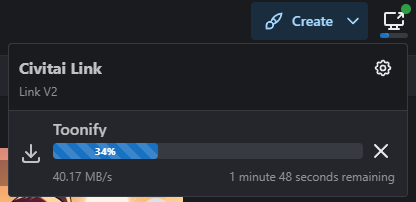
FAQ & Notes
- Civitai Link also interfaces with Civitai Vault, allowing you to upload and download resources to your Vault, directly within the Link interface;
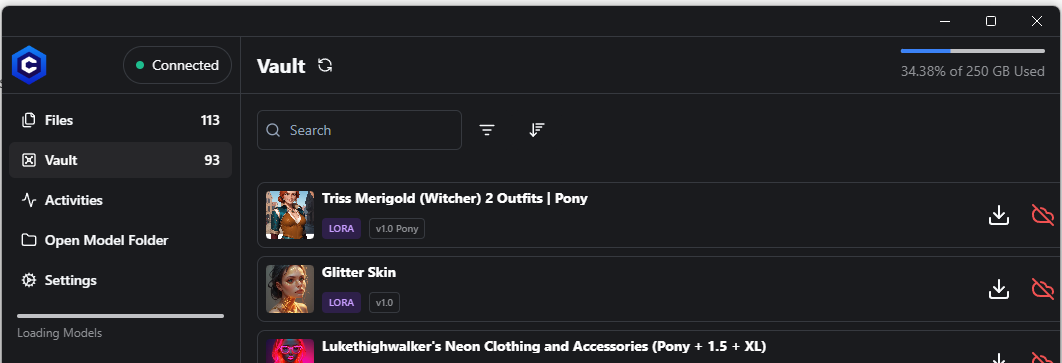
- Civitai Link is currently receiving updates as a number of bugs are squashed! We’re aware of errors and slowdown when scanning your resources folders for the first time, and fixes are being released to address these issues!
The Future
We’ll continue to expand this guide with more information as the Civitai Link evolves!